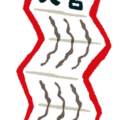皆様、普段の生活でword(ワード)を使用されていますか?
word(ワード)はとても便利なソフトで、就職活動や転職に必要な履歴書を作る事ができるのです。
履歴書って、1枚1枚失敗しない様に、きれいな字で記入していく必要があるので、気持ちが疲れてしまいませんか?
よって、私がオススメするのは、パソコンでの履歴書作成です!
しかし、パソコンって慣れていないと、操作がとても難しいです・・・。
又、履歴書と言えば写真を貼り付けないといけませんよね。
そこで今回は、word(ワード)での履歴書の作成方法と、写真の貼り方をご紹介していきます。
word(ワード)には履歴書のテンプレートがある?その表示方法とは??

ワードには元々、履歴書のテンプレートが備わっています。
そのテンプレートの表示方法から、ご説明していきますね!
(1)ワードを開き、ファイルボタンから「新規作成」を選択します。
(2)「使用できるテンプレート」が表示されるので「履歴書」を選択します。
「履歴書と添え状」となっている場合もあります。
(3)様々な履歴書のテンプレートが表示されますので、お好きなデザインを選択し、画面右側にある「ダウンロード」ボタンを押します。
「履歴書(JIS)」というテンプレートが、市販の物と同じデザインの履歴書です。
又、履歴書をダウンロードをするには、インターネットに接続されている必要がありますので、注意して下さい。
(4)ダウンロード後は、自動的に入力画面に戻りますので、必要事項を入力していきましょう。
これで、履歴書の表示は完了です。
とても簡単ですよね?
ぜひ、試してみて下さい。
word(ワード)で履歴書に写真を貼り付ける方法とは?

必要事項の入力が完了したら、後は写真を貼り付けるだけですね。
こちらも簡単ですので、ご参考にして下さい。
(1)履歴書の「写真貼り付け欄」にカーソルを持っていき、左クリックします。
(2)パソコンの画面左上辺りにある「挿入」をクリックし、「図」を選択します。
(3)「ピクチャライブラリ(写真のフォルダ)」が表示されますので、貼り付けたい写真を選択し、挿入ボタンを押します。
すると、履歴書の入力画面に戻りますので、写真が貼り付けられているかを確認して下さい。
*写真の大きさを変更する場合は*
(1)写真をクリックして選択します。
(2)写真の四隅にある「サイズ変更ハンドル」をクリックし、マウスポインターの形状が「+」に変わったら、ドラッグしながら調節していきます。
サイズ変更ハンドルとは、写真の四隅と、写真の上下左右の中央にある、「〇」や「□」の事を言います。
*写真の位置を変更する場合は*
(1)写真をクリックして選択します。
(2)写真上にカーソルを持っていき、マウスポインターの形状が「+」の4つの先端に矢印が付いた様な形に変わったら、写真をドラッグしながら調節していきます。
*写真をトリミングする場合は*
(1)写真をクリックして選択します。
(2)パソコン画面上部にある「図ツール」をクリックし、トリミングを選択します。
(3)「トリミングハンドル(黒い太線)」が写真の周囲に表示されますので、ドラッグしながら不要な部分を切り取っていきます。
トリミングとは、写真のいらない部分を省く事を言います。
これで写真の貼り付けは完了です。
最後に
今回は、ワードで履歴書を作る方法と、履歴書に写真を貼り付ける方法をご紹介してきましたがご参考になりましたか?
ワードはバージョンによって変わってきますが、基本的な操作方法は変わりませんので、ご参考にして下さい。
又、履歴書の写真をパソコンに取り込むなら、スマホで撮影した写真をメールに添付してパソコンのアドレスに送信し、そこからピクチャライブラリに保存する方法が最も簡単ですよ。
文具店やコンビニ等で履歴書を購入するよりも、パソコンで作った方がコスパもいいですので、皆様もぜひチャレンジしてみて下さいね!